Installare Chrome OS con App Store
In questa guida vedremo come installare Chrome OS con tanto di App Store su qualsiasi pc, anche se consiglio di utilizzare un notebook visto che Chrome OS è studiato per girare sui ChromeBook che sono appunto dispositivi portatili. Magari potrebbe essere l’occasione di trovare un nuovo utilizzo ad un vecchio portatile oramai troppo datato per girare con windows, visto che come vedremo funzionerà abbastanza bene anche su dispositivi molto limitati.
La procedura che utilizzeremo sarà la seguente: creeremo una chiavetta USB avviabile con una versione live di Linux Mint e sopra caricheremo una immagine di recovery di Chrome OS, per la precisione Rammus, Brunch che sarebbe un framework per estrarre una immagine generica di Chrome OS utilizzabile su ogni dispositivo partendo da una ufficiale ed uno script per linux che automatizzerà tutta la procedura rendendola semplicissima.
Per correttezza vi dico che questa procedura si basa su una guida del sito https://beebom.com/how-install-chrome-os-on-pc/
Per questa procedura avremo bisogno dunque di una chiavetta USB da almeno 8GB e di questi files:
– la ISO di Linux Mint (Cinnamon) https://www.linuxmint.com/download.php
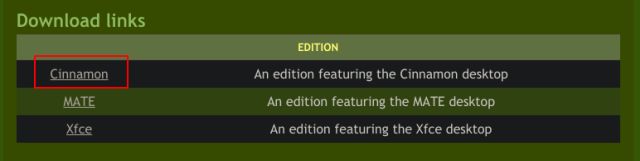
– Rufus per creare la chiavetta USB https://rufus.ie/
– lo script di Kedar Nimbalkar che dovete salvare con CTRL+S https://raw.githubusercontent.com/shrikant2002/ChromeOS/master/install.sh
– Brunc https://github.com/sebanc/brunch/releases prendete l’ultima (88 attualmente)

– un immagine ufficiale di Chrome OS (Rammus) https://cros-updates-serving.appspot.com/
Ora che abbiamo tutti i nostri file su di una macchina windows procediamo come segue:
1 – installiamo Rufus, lanciamolo e scriviamo la ISO di Linux Mint sul pendrive: bastera cliccare sul pulsante SELEZIONA in alto a destra e scegliere la ISO di Linux Mint, controllare che nella casella “Dispositivo / unità” sia selezionato il nostro pendrive che avremo collegato al PC e dare AVVIA
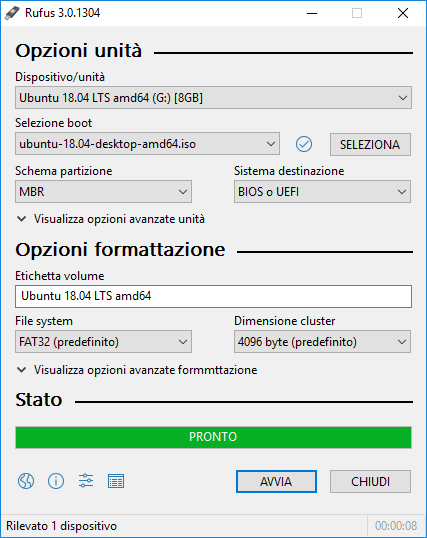
2 – Ora creiamo una cartella sul desktop chiamata Chrome OS e ci copiamo lo script install.sh
3 – Estraiamo il contenuto dell’archivio di Brunch e copiamo i file contenuti al suo interno direttamente nella cartella Chrome OS (solo i files senza cartelle)
4 – Estraiamo il contenuto della recorery di Chrome OS Rammus e rinominiamo il file bin contenuto all’interno dandogli questo esatto nome: rammus_recovery.bin e poi copiamo anche questo nella cartella Chrome OS sul desktop
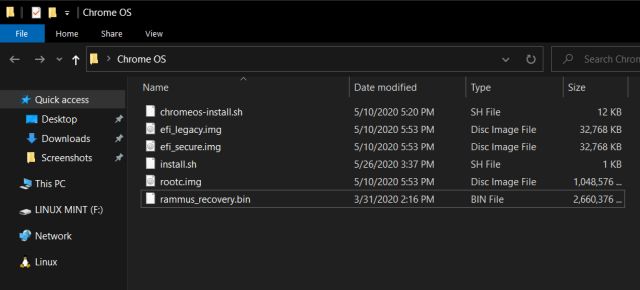
5 – Ora la nostra cartella dovrà contenere 6 files. Prendiamo dunque tutta la cartella e la copiamo dentro la chiavetta USB dove abbiamo scritto l’immagine avviabile di Linux Mint
6 – Avviamo il nostro notebook dove vogliamo installare Chrome OS con la chiavetta USB collegata e assicuriamoci che si avvii dal USB
7 – Una volta che si sarà avviato Linux Mint colleghiamo il notebook ad internet con un cavo o tramite il wifi (basta cliccare sulle freccette in basso a destra un po come si fa su windows)
8 – Ora andiamo sul gestore dei files cliccando sulla prima icona del desktop in alto a sinistra o sull’icona della cartella in basso nella barra delle applicazioni, poi nell’elenco di sinistra scegliamo “File System” e con la lente di ingrandimento in alto a destra cerchiamo Chrome OS (che sarebbe la cartella dove abbiamo messo i nostri file)
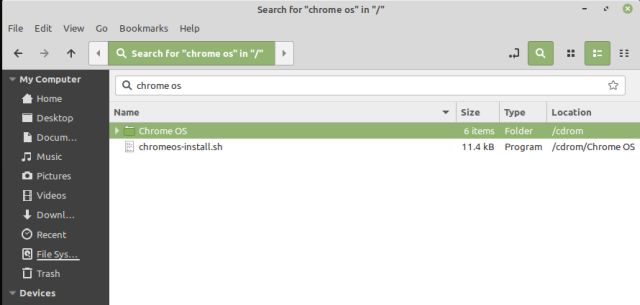
9 – Una volta entrati nella cartella dove ci sono i nostri soliti 6 files clicchiamo in uno spazio bianco della cartella col tasto destro e scegliamo “Open in Terminal”
10 – Nella finestra di terminale che si apre dovremo digitare questo comando e dare invio:
sudo sh install.sh
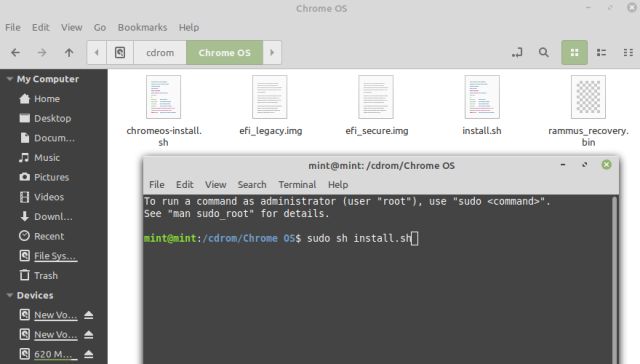
11 – Attendiamo che faccia tutte le varie operazioni (ci potrebbe mettere diverso tempo a seconda della connessione), ad un certo punto ci chiederà di digitare “yes” e dare invio per conferma, in quanto sta per scrivere sul disco E CANCELLARNE TUTTO IL CONTENUTO e una volta terminato dovrebbe scrivere nell’ ultima riga: Chrome OS installed.
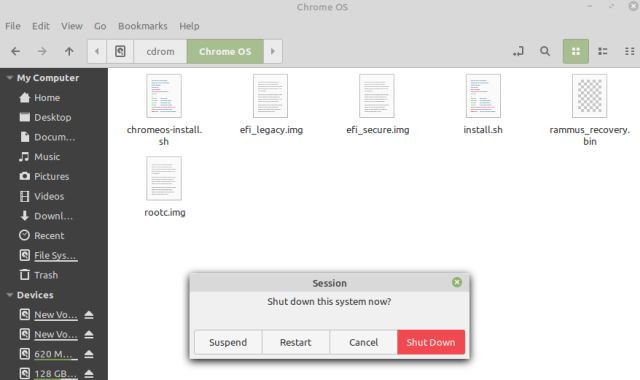
12 – Dal menù Start in basso a sinistra cliccate sul pulsante rosso e date Shut Down. Il pc si spegne, scollegate la chiavetta USB, riaccendetelo ed il gioco è fatto!
NOTE:
A – lo script install.sh è fatto per scrivere sul primo disco Sata presente nel PC, che quasi sempre Linux identifica come /dev/sda , ma se per qualche motivo dovete scriverlo altrove, magari su un secondo disco, o se il vostro sistema, come nel caso dei netbook con disco eMMC, identifica il disco il disco diversamente, allora dovete editare lo script install.sh con un editor di testo e cambiare nell’ultima riga /dev/sda con il percorso giusto. Se volete sapere come Linux identifica il vostro disco, una volta avviato Linux Mint da chiavetta USB potete cliccare su Start e cercare Disk, da questa utility vedrete i dischi del vostro PC e vi darà anche il percorso nelle informazioni in basso.
B – Se il vostro PC non supporta UEFI dovrete scaricare il file mbr_support.tar.gz dal seguente sito: https://github.com/sebanc/brunch poi estrarre il contenuto e copiare i files all’ interno nella cartella Chrome OS andando a sovrascrivere quelli presenti
C – Se il vostro PC ha un processore intel di 3’ generazione o precedente è consigliabile non usare Rammus come immagine di Chrome OS, ma Sammus, scaricabile sempre dallo stesso link. Poi dovrete rinominare il file bin in sammus_recovery.bin e cambiare dentro il file install.sh sempre l’ultima riga.
NB: per conferma sul fatto che la procedura funziona ed il dispostivo è funzionante, aggiungo che questo articolo è stato scritto da un Acer Aspire ES11 con Chrome OS installato in questo modo!
Vi allego anche una foto!
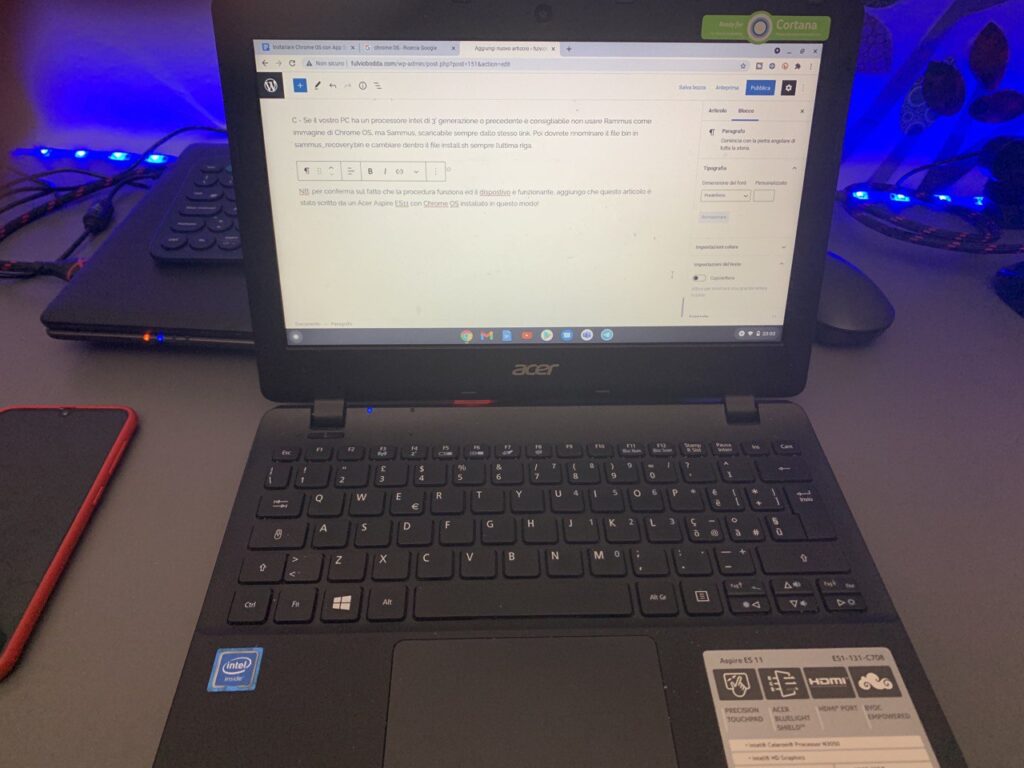
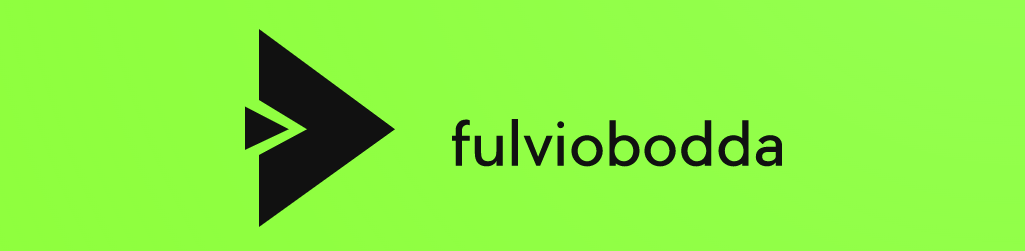

Ciao, l’installazione è filata liscia liscia, tutto perfetto come da tutorial, ma una volta riavviato il notebook (Acer 5920G) non trova il sistema operativo. ???
ciao, probabilmente il tuo notebook non supporta il boot con UEFI, devi vedere al fondo nelle note come aggiungere i file per il boot senza UEFI
ciao
nulla non funziona adesso si ferma a
booting the kernel
non capisco ho provato passo passo tutte le tue indicazioni chiarissime impossibile sbagliare ma adesso si ferma li
qualche altro consiglio?
Acer 5920G ha un Core 2 Duo, prova invece che usare la Ramus a scaricare la Samus, coi dispositivi più datati a volte va meglio
Ciao, io ho un Compaq Presario CQ60225EL, che ha 13 anni.
Quando do l’avvio per l’installazione escono una serie di righe con scritto error.
Non posso inviare una foto altrimenti l’avrei inviata per farti vedere..
Tra l’altro ho cercato quasta samus, ma non c’è in elenco.
Cred sia troppo vecchio
Ciao questa procedura funziona anche con un MacBook 2007?
Ciao, non credo. I Mac hanno un BIOS proprietario percui non credo tu riusciresti a fare il boot
Ciao,
Su Toshiba portege R600-101 fatto tutto (con file senza UEFI perché vedendo su windows prima dell’operazione diceva che era legacy).
Ora si avvia con schermata di selezione chromebook ma poi si blocca sulla scritta:
Decompressing Linux… Parsing ELF… Performing relocations.. . done.
Booting the kernel.
Provato anche a ripetere l’operazione da capo, va tutto come previsto ma quando riavvio da ma sempre uguale,
Ciao prova ad usare la Samus invece che Ramus, va meglio sui sistemi più datati
È possibile installarlo su processork AMD? Ho un vecchio notebook hp com amd e1.
Grazie della guida in anticipo
Sugli AMD consigliano di usare la Zork invece che la Ramus
Su un PC vecchio, con Intel 2 core senza UEFI, ho applicato la patch per MBR e ho provato sia con Ramus 90 sia con Samus 90 sia con Zork 90. Ma nessuna delle tre ha funzionato: si blocca sempre a Booting Kernel. Per caso c’è qualche altra versione consigliabile in questi casi?
Ciao, e scusa il ritardo nella risposta. Credo che sia troppo vecchio. Per un corretto funzionamento è bene non andare più indietro di un intel di 2′ generazione, fosse anche solo un celeron. Purtroppo piattaforme più vecchie difficilmente funzionano in quanto a quell’epoca il progetto chromebook non esisteva ancora e quindi tutti i kernel sono progettati per girare su architetture più recenti.
Per intenderci gli intel core 2 e core 2 duo sono stati commercializzati tra il 2006 e il 2009, il primo chromebook è uscito nel 2011, e sempre nel 2011 intel commercializzava gli intel di 2′ generazione. ecco perchè non consiglio di andare più indietro di quei modelli
Ciao. È andato tutto liscio fino al riavvio del pc (ACER ASPIRE ONE D 260) con conseguente estrazione della chiavetta. Al riavvio, mi appare la scritta “not bootable insert disc of boot”. Ho riprovato a reinstallare da capo, ma non me lo permette più. Cosa devo fare? Al limite, vorrei formattare il disco C e ricominciare da capo. Ma come si fa? Grazie
Ciao devi controllare nel Bios che il Boot Uefi sia attivato e che sia selenzionato, perchè nn trova il sistema operativo da avviare.
Ma la procedure è valida anche per vecchi pc a 32bit?
Ciao, no, solo 64bit
Ciao , ho provato , ma mi sovvrascrive sempre sulla stessa pendrive dove ho messo i file di installazione , dove mi crea tanti volumi . Ho un Asus con celeron e non trovo l’altra versione consigliata. Hai altri consigli? Grazie.mille
Vuol dire che il disco non viene riconosciuto come /sda da Linux. Usa Gestore Disco su Linux Mint per vedere come viene chiamato il disco interno del pc e poi modifica lo script.sh sostituendo sda1 con quello che ti dice il gestore disco
Ciao e grazie per il tuo prezioso supporto. Ho un problema sul mio vecchio HP Pavillion DV6 che monta Intel Core 2 Duo. Ho seguito le tue istruzioni ed ho montato Samus invece che Rammus, poichè non supporta UEFI ho usato mbr come da te indicato ma dopo aver installato con successo Chrome OS, all’avvio mi compare un avviso di “Wrong EFI loader signature” poi booting the kernel e va in boot loop senza fine….
Sono senza speranze? Ho letto qui https://github.com/sebanc/brunch/wiki/CPUs-&-Recoveries che la mia CPU non è supportata… hai qualche consiglio o devo necessariamente rinunciare al sogno? Grazie in anticipo per la risposta ed il tuo tempo
Non credo funzioni su quel processore. Devi avere almeno un core i3 di 2’ generazione o un celeron/pentirmi dal 2012 in avanti
Non riesco a copiare i file della cartella “Chrome OS” all’interno della chiavetta USB che rufus mi ha preparato con l’immagine di linuxmint-20.3-cinnamon-64bit. Prima mi chiede l’autorizzazione dell’amministratore e quando gliela do mi dice “Autorizzazione negata”. Non mi è possibile visualizzare il contenuto della chiavetta, tanto meno copiarci qualcosa dentro. Ho riprovato l’installazione con rufus ma niente da fare. Suggerimenti?
Ciao molto strano. Che Windows usi?
Esiste una procedura per PC a 32 bit?
Dato che Linux Mint é 64bit immagino che occorra un altro set di ISO …
Non che sappia io per questo tipo di porting. Puoi vedere se c’è qualcosa con cloudready
Ciao, una domanda: quali file devo scaricare per installare Chrome OS su una macchina a 32bit? Grazie
Ciao purtroppo funziona solo su sistemi a 64bit
Ciao, posso fare la procedura su un surface pro 7?
Ma no… sei matto? Tieni windows li sopra! Comunque non credo vada perchè ha il bootloader bloccato
ciao purtroppo il mio portatile identifica l’hd sda1 ho provato a modificare lo script come tu dici ma non ci riesco mi dice sempre che il file e readonly..quindi non mi permette di salvarlo ho provato con regedit ed altro editor di testo; nulla!
Devi modificarlo prima di fare la chiavetta
sono riuscito a togliere il blocco al file install,sh….bene! se installo con dev/sda1 la procedura si ferma e mi dice che dev/sda1 non e esatto! ??? se installo con il file originale sda…..ho provato due volte..la prima volta mi dice brunch istallato sul sistema! riavvio il portatile….schermata nera missing os!…la seconda volta mi dice ugualmente brunch istallato sul sistema…..riavvio portatile bloccato alla schermata iniziale!….mi spieghi per favore cosa devo fare??
ciao e grazie
Ciao su che pc lo stai installando?
Mi postresti indicare dove trovare Samus
Ciao, stessa pagina di ramus, più in basso
Ciao,
ho seguito la guida passo passo e sono arrivato fino alla fine, estraggo la chiave riavvio il pc e parto Chrome!!
“Fantastico, non ci credo!! tutto perfetto!!” mi sono detto, ma poi quando vado ad inserire le credenziali del mio account mi dice che non è possibile verificarle e niente si blocca con un cerchio che gira e la scritta “ATTENDI”…
se vado come ospite mi fa entrare e mi fa vedere il pc, ma come utente non mi riconosce…
Da ignorante mi viene da pensare che, poiché questa pagina (– un immagine ufficiale di Chrome OS (Rammus) https://cros-updates-serving.appspot.com/) non è raggiungibile, ed ho cercato l’immagine altrove è quello il problema, può essere così??
Grazie
Mirko
Mah, non credo. Hai poi riprovato?
ciao grazie per la guida, ho installato chromeos_14816.131.0_rammus_recovery_stable-channel_mp-v2.bin su un Acer Aspire ES11.
Il touchpad non funziona. Tu che versione avevi installato?
grazie
Non ricordo esattamente. Strano che il touch non vada…